¿Utilizas Google Maps con frecuencia? También deberías utilizar Street View. Esta práctica opción de vista en primera persona le permite ver su destino para que pueda determinar dónde se encuentra o hacia dónde se dirige con las fotos recientes de exteriores de Google. Probablemente hayas visto las omnipresentes cámaras fotográficas de Google, que capturan estas imágenes al mismo tiempo.
Street View también tiene muchos usos prácticos: te permite ver el exterior de un restaurante o bar antes de visitarlo, o detectar una parte de un edificio en el que nunca has estado. Si conduces hacia una casa desconocida, puedes utilizar la función Street View cuando llegues para comprobar que estás en el lugar correcto.
Pero Street View también puede utilizarse como herramienta para acosadores y delincuentes. Esto le da a cualquier persona un boleto gratuito para inspeccionar partes de su casa sin tener que estar allí en persona.
Claro, alguien puede caminar o conducir hasta tu casa y averiguar dónde vives, pero Google Maps les permite hacerlo fácilmente desde el sofá. Cualquiera que tenga un teléfono o una computadora puede hacerlo.
Afortunadamente, Google Maps tiene una forma sencilla de atenuar su casa y evitar que otras personas vean demasiados detalles sobre su lugar de residencia. Cómo hacerlo.
Para obtener más información, consulte los principales consejos de viaje de Google Maps.
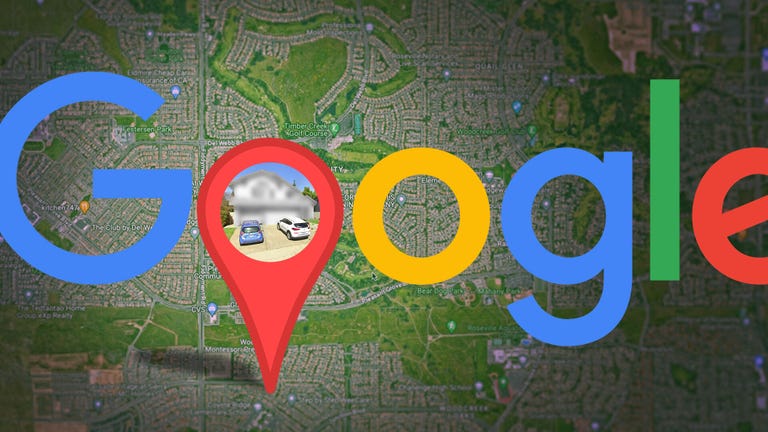
Mira esto: Cómo desenfocar una casa u objeto en Google Maps
Cómo difuminar tu casa en Google Maps
Deberá hacer esto en su computadora: la aplicación Google Maps en iOS o Android no tiene función de atenuación. Se puede acceder a él a través de un navegador web en su dispositivo móvil, pero es un poco más difícil de usar, por lo que lo mejor es un navegador web confiable en su Mac o PC.
En mapas.google.comingrese la dirección de su casa en la barra de búsqueda en la esquina superior derecha, haga clic en regresar, luego haga clic en la foto de su casa que aparece.

Haga clic en la foto de su casa encima de su dirección en la esquina superior izquierda de la página.
Luego verá la Street View de su ubicación. prensa Informar un problema abajo a la derecha. El texto es muy pequeño, pero está ahí.

Esta es la Street View de tu ubicación.
Ahora depende de ti decidir qué difuminará Google. Utilice el mouse para ajustar la apariencia de la imagen para que su casa y otros objetos que desee difuminar estén en el cuadro rojo y negro. Utilice el cursor para moverse y las teclas más y menos para acercar y alejar respectivamente.

Si desea más desenfoque que el cuadro negro/rojo, use el botón + para acercar.
Una vez que haya terminado de ajustar la imagen, seleccione el elemento que desea desenfocar a continuación:
- Ciento
- tu casa
- Tu coche/licencia
- Otro objeto
Si la imagen está ocupada por varios coches, personas, etc., se te pedirá que proporciones un poco más de información sobre qué es exactamente lo que quieres desenfocar.
Además, asegúrate de que lo que elijas sea exactamente lo que quieres difuminar. Google advierte: si difuminas algo en la aplicación Street View, quedará completamente borroso.
Finalmente, ingresa tu correo electrónico (esto es obligatorio), confirma el captcha (si es necesario) y haz clic Envío.

Debes proporcionar información adicional sobre los objetos que deseas desenfocar, así que ten cuidado.
Luego debería recibir un correo electrónico de Google que revisará su informe y le responderá una vez que su solicitud haya sido rechazada o aprobada. Es posible que reciba más correos electrónicos de Google solicitando más información sobre su solicitud. Google no proporciona ninguna información sobre cuánto tiempo llevará procesar su solicitud, así que esté atento a otros correos electrónicos.
Para obtener más información, vea cómo Google creó Immersive View para Maps.





