En general, querrás reemplazar tu enrutador Wi-Fi cada cinco años. Pero cuando reemplazas tu antiguo enrutador Wi-Fi por uno nuevo, es posible que dediques tiempo a convencer a alguien para que te quite el enrutador de hace cinco años o lo convierta en un punto de acceso o AP externo. Colocar este DYI AP en el otro extremo de su hogar y conectarlo a un nuevo enrutador (mediante un cable de red largo) es una excelente manera de cubrir su hogar con Wi-Fi sin gastar cientos de dólares en un nuevo sistema de red. .
El enrutador Wi-Fi de su hogar tiene un AP incorporado (o incluso dos o tres AP incorporados en el caso de un enrutador de doble o triple banda) además de su función de enrutador principal. Los AP transmiten señales de Wi-Fi a las que pueden conectarse clientes inalámbricos como teléfonos inteligentes, tabletas y computadoras portátiles.
En esta guía, nos referiremos al nuevo enrutador que contiene su red doméstica como enrutador A. El viejo y roto que conviertes en AP es el enrutador B. AP externo para el enrutador A.
En los últimos años, muchos enrutadores pueden funcionar en modo punto de acceso, que se puede habilitar mediante la interfaz.
Tenga en cuenta que algunos enrutadores Wi-Fi tienen modo Punto de acceso (si está disponible, lo verá en la lista de funciones). Si este es el caso del enrutador B, simplemente puede habilitar este modo y comenzará a funcionar como AP. Esta guía solo es necesaria para enrutadores Wi-Fi que no tienen esta función (o si no sabes cómo habilitarla) y solo es adecuada para enrutadores que tienen una interfaz web, que afortunadamente es el caso de la mayoría. enrutadores del mercado.
Orientación general (para profesionales de la red)
Si se siente cómodo con los enrutadores y la configuración de la red en general, la dirección general que deberá seguir se encuentra a continuación.
1. Cubra el puerto WAN (Internet) del enrutador B con cinta adhesiva. No desea utilizar un puerto porque le impide convertir el enrutador en un AP.
2. Descubra cuál es el rango de direcciones IP del enrutador A. Por ejemplo, si la dirección IP del enrutador A es 192.168.1.1, podemos aceptar con confianza que su grupo de IP oscila entre 192.168.1.2 y 192.168.1.254.
3. Configure manualmente la dirección IP del enrutador B en una IP no utilizada en el rango de IP del enrutador A. Por ejemplo, puedes convertirlo en 192.168.1.2. Solo asegúrese de no haber usado ni usará esta IP para ningún otro dispositivo.
4. Deshabilite la función DHCP del enrutador B.
Y ya está. Ahora, si conecta el enrutador B (que ya no es un enrutador) al enrutador A mediante un cable de red (de un puerto LAN a un puerto LAN), actuará como un punto de acceso para sus dispositivos con un mejor alcance de Wi-Fi.
Pasos detallados (para principiantes)
Paso 1: ignore el puerto WAN (Internet) del enrutador B.
Si su enrutador no tiene modo de acceso local, deberá evitar usar su puerto WAN en absoluto. El uso de una WAN automáticamente hace que el enrutador actúe como un enrutador, porque ese es el propósito del dispositivo: el enrutador se conecta a Internet y comparte esa conexión con el resto de la red en la que se encuentra. Esta ya no será la función del enrutador B en nuestro proyecto. Deje este puerto en paz o cúbralo con cinta adhesiva para evitar su uso accidental.
(Tenga en cuenta que para los enrutadores con modo AP nativo, en realidad está usando el puerto WAN. En el modo AP, actúa como un puerto LAN, lo que le permite usar el puerto, y solo entonces, para agregar otro dispositivo cableado al red para.)
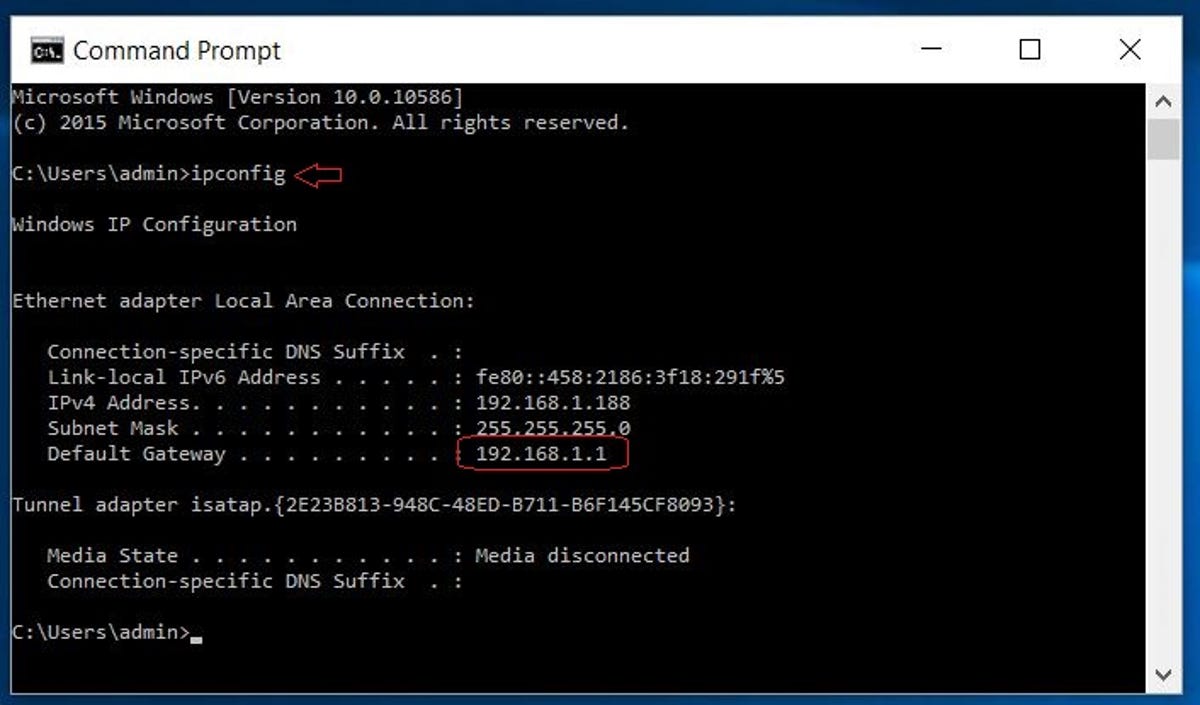
Encontrar la dirección IP de un enrutador de red es fácil.
Paso 2: Descubra cuál es el rango de direcciones IP del enrutador A.
Este es un paso de dos partes. Primero necesitas saber la dirección IP del enrutador A. Conecte la computadora al enrutador A mediante Wi-Fi o mediante un cable de red a través de uno de sus puertos LAN.
Si es una computadora con Windows:
- Ejecute el símbolo del sistema. Puede usar el método abreviado de teclado Windows + R y luego escribir “cmd” y presionar Enter.
- Escriba en la ventana de línea de comando ipconfig luego presione Entrar. Verá muchos números y palabras confusas, pero la dirección IP a la derecha de “Puerta de enlace predeterminada:” es la dirección de su enrutador. Este es el número que quieres.
O en una Mac:
ir a Configuración del sistemadespués Redluego busque la conexión actualmente conectada (debería ver un punto verde que indica que la conexión está funcionando) y luego haga clic en . Detalles junto a él. La dirección IP del enrutador se muestra en la parte inferior.
Una vez que tenga la dirección IP del enrutador (siempre son cuatro grupos de números separados por un punto entre cada grupo), úsela para determinar el rango de IP. El rango de números entre los que puede elegir utiliza los mismos números para los primeros tres grupos, y el último grupo va del 1 al 254. La dirección IP actual del enrutador no estará disponible.
Por ejemplo, si la dirección IP del enrutador es 192.168.1.1, entonces el grupo de direcciones IP es 192.168.1.2 a 192.168.1.254. Si la IP del enrutador es 192.168.1.254, el rango de IP es 192.168.1.1 a 192.168.1.253. Si el dispositivo A está conectado al enrutador A y tiene una dirección IP en su rango de IP, se considera parte de la red. Se necesitaría un vídeo completo y otro artículo para explicar por qué funciona como lo hace, pero confía en que funciona.
Para este tutorial, asumiremos que la dirección IP del enrutador A es 192.168.1.1. Este puede ser tu caso, ya que muchos routers domésticos (de marcas como Netgear, Asus y D-Link) utilizan esta dirección IP por defecto.
Paso 3: configure la dirección IP del enrutador B como una IP no utilizada en el rango de IP del enrutador A (no se preocupe, le explicaremos lo que eso significa a continuación).
Para averiguar la dirección IP actual del enrutador, conecte la computadora al enrutador B mediante Wi-Fi o un cable de red (repita la primera parte del paso 2 anterior para hacer esto).
Acceda a la interfaz web del enrutador apuntando un navegador a su dirección IP. En la interfaz, vaya a la sección donde puede cambiar la dirección IP predeterminada. Dependiendo del enrutador, esta sección se llama Red, LAN o Configuración. Cambie esta dirección IP a una de las del grupo de IP definido en la segunda parte del paso 2 anterior. Por ejemplo, si la IP del enrutador A es 192.168.1.1, puede hacer que la dirección IP del enrutador B sea 192.168.1.2 (asegúrese de no haber asignado manualmente esta IP a otro dispositivo, y si hay otra IP, en lugar de eligiendo una dirección) luego guarde los cambios. El enrutador B ahora puede reiniciarse para aplicar los cambios, lo que tardará uno o dos minutos.
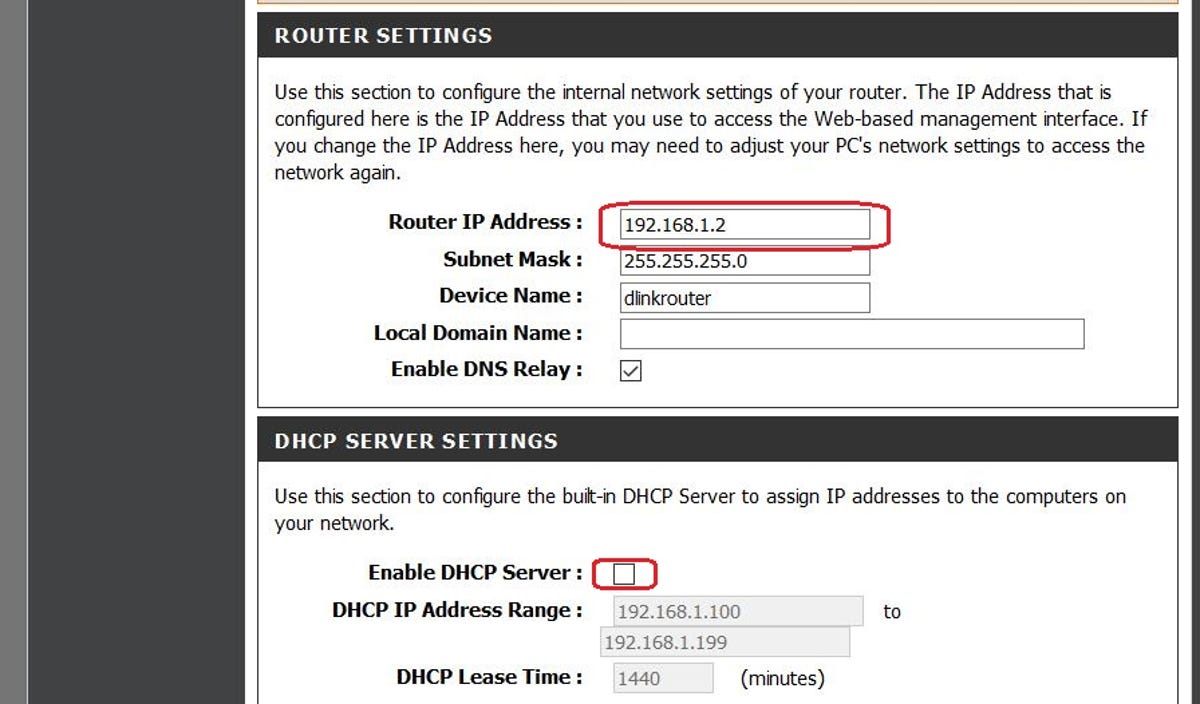
Deshabilitar la función del servidor DHCP del enrutador antiguo y asignar la dirección IP del enrutador principal y obligarlo a actuar como punto de acceso cuando su puerto WAN no está en uso.
Paso 4: apague la función del servidor DHCP del enrutador B.
Acceda nuevamente a la interfaz del enrutador B apuntando el navegador a la nueva dirección IP que configuró manualmente en el paso 3 (en nuestro caso fue 192.168.1.2), luego vaya a su configuración de LAN o Red nuevamente. Deshabilite su función de servidor DHCP aquí. Esta es una de las funciones principales de un enrutador que alquila direcciones IP y no desea hacerlo en este momento, así que asegúrese de que esté apagado. Guarda los cambios y listo.
(Dependiendo de la interfaz, algunos enrutadores permiten que los pasos 3 y 4 se realicen como un solo paso sin reiniciar).
El enrutador B ahora actúa como un conmutador (lo que le permite usar su puerto LAN para agregar dispositivos cableados a la red) y un punto de acceso incluso cuando está conectado al enrutador A mediante un cable de red. Para cambiar su configuración o configurar redes Wi-Fi, siempre puede acceder a la interfaz del enrutador a través de su dirección IP: 192.168.1.1 (enrutador A) o 192.168.1.2 (enrutador B).
Si no cambia ninguna configuración, el enrutador B (que ahora actúa como AP) recibirá el nombre que le dio cuando lo usó como enrutador. Si desea que uno de los dispositivos se conecte automáticamente, puede cambiar su nombre para que sea el mismo que el del enrutador A, o puede mantener los nombres separados si desea asegurarse de que está conectado al enrutador A o B. , todos los dispositivos conectados a ambos enrutadores formarán parte de la misma red.





