¿Tu MacBook está empezando a ralentizarse o a sobrecalentarse? Tal vez desee actualizar a la MacBook Air M3 que se lanzó a principios de este año, o desee actualizar a una MacBook Pro de 14 o 16 pulgadas. Cualquiera que sea el motivo para actualizar a una nueva Mac, puede recuperar los costos vendiendo la anterior. Sin embargo, antes de preparar su MacBook, hay algunos pasos que puede seguir para que la transición a su nueva computadora sea fluida y segura. Probablemente querrás mover tus datos a una nueva Mac y definitivamente necesitarás limpiar tu antigua Mac.
Ya sea que venda su Mac, se la regale a un familiar o amigo, la recicle o la done a una organización, querrá borrar sus datos y archivos personales antes de desprenderse de ella. Esta es una medida de seguridad importante que no querrás perderte. El disco duro de su Mac se está llenando de datos confidenciales a los que no desea acceder, incluso si confía en el próximo propietario de su computadora portátil. Algunos programas maliciosos pueden revelar su información personal.
¿Listo para borrar todos los rastros de tus datos y restaurar tu antigua Mac a los valores predeterminados de fábrica? Los pasos exactos que debes seguir dependerán del modelo de MacBook y del sistema operativo que estés ejecutando. Hemos enumerado los pasos para los modelos más nuevos (que ejecutan Monterey OS o posterior y están equipados con un chip de seguridad Apple Silicon o Apple T2) y MacBooks más antiguos, para que pueda seguir las instrucciones que se aplican a su computadora portátil.
Cómo restablecer de fábrica una MacBook más nueva con macOS Monterey o posterior
Los modelos más nuevos de MacBook tienen un asistente de borrado en su configuración para ayudarlo a limpiar rápidamente sus datos y restaurar su MacBook a la configuración de fábrica. Si su MacBook ejecuta macOS Monterey o posterior y tiene un chip de seguridad Apple Silicon o Apple T2, debe acceder a la función Borrar todo el contenido y la configuración.
1. Abra el Asistente de desinstalación
Haz clic en él si estás ejecutando macOS Ventura o posterior logotipo de manzana en la esquina de la pantalla, luego selecciona Configuración del sistema. Elegir General > Transferir o Restablecer > Borrar todo el contenido y la configuración. Luego se abrirá el asistente de desinstalación.
Si está ejecutando macOS Monterey, haga clic en él logotipo de manzana en la esquina de la pantalla, luego selecciona Configuración del sistema. Seleccionar desde la barra de menú Eliminar todo el contenido y la configuración. Si su computadora portátil lo admite, aparecerá un asistente de desinstalación.
Si no ve la opción Borrar todo el contenido y la configuración, o si recibe un mensaje de error que dice que Erase Assistant no es compatible con su MacBook, es posible que tenga un modelo anterior y necesitará usar otro método para restaurar él. Para MacBooks más antiguas, salte al segundo conjunto de instrucciones a continuación.
2. Siga las instrucciones en pantalla y revise su información.
El asistente de desinstalación le dará una breve descripción de lo que se desinstalará. Luego siga las instrucciones que aparecen en pantalla para continuar con el restablecimiento de fábrica. Deberá ingresar las credenciales de administrador para su MacBook. Luego, ingrese el inicio de sesión de su cuenta Apple para cerrar sesión en Buscar mi MacBook.
Es posible que se le pregunte si desea hacer una copia de seguridad de sus datos antes de continuar con el proceso de recuperación. Si olvidó hacer esto antes, es una buena idea hacer una copia de seguridad de sus datos en un disco duro externo antes de borrarlo todo.
3. Confirma que deseas eliminar todo el contenido y la configuración.
Si continúa, aparecerá una ventana de confirmación confirmando que sus datos y configuraciones se borrarán permanentemente. Selecciona cuando estés listo para continuar Eliminar todo el contenido y la configuración Para confirmar que desea restablecer su MacBook.
Luego, su computadora portátil comenzará el proceso de borrar todos los datos y reiniciarse. Durante esta parte del proceso, es posible que la pantalla esté oscura o que vea una barra de progreso. Durante este proceso de desinstalación, es posible que se le solicite que se vuelva a conectar a su red Wi-Fi. Por lo general, su computadora portátil también se desconectará de los accesorios Bluetooth, como un mouse o un teclado externo.
Una vez que se complete la restauración, verá la pantalla de Activación de MacBook, que indica que su MacBook ha sido restaurada a la configuración de fábrica y ahora está disponible para la venta o reciclaje. Si conserva su computadora portátil o desea configurarla para dársela a un miembro de la familia, puede usar el Asistente de configuración para comenzar el proceso de configuración desde cero.

Cómo restablecer los valores de fábrica de una MacBook vieja
Si está ejecutando un sistema operativo anterior o tiene un modelo anterior que no tiene chips Apple Silicon o T2, deberá realizar un proceso un poco más largo para borrar sus datos antes de vender o donar su MacBook.
1. Cierra sesión en tu cuenta
Una vez que hayas transferido tus datos a tu nueva Mac o hayas realizado una copia de seguridad final para mantener tus datos seguros, es hora de eliminar todo rastro tuyo de la máquina. Primero, debe cerrar sesión en todas sus cuentas. Hace años esto se hacía con iTunes, pero ahora hay que hacerlo por separado firmar desde tres aplicaciones: Música, TV y Libros. Abre una de estas aplicaciones y ve Cuenta > Autorizaciones > Desautorizar esta computadora. Debe ingresar su ID de Apple y contraseña y luego hacer clic en el botón Cancelación de permiso botón.
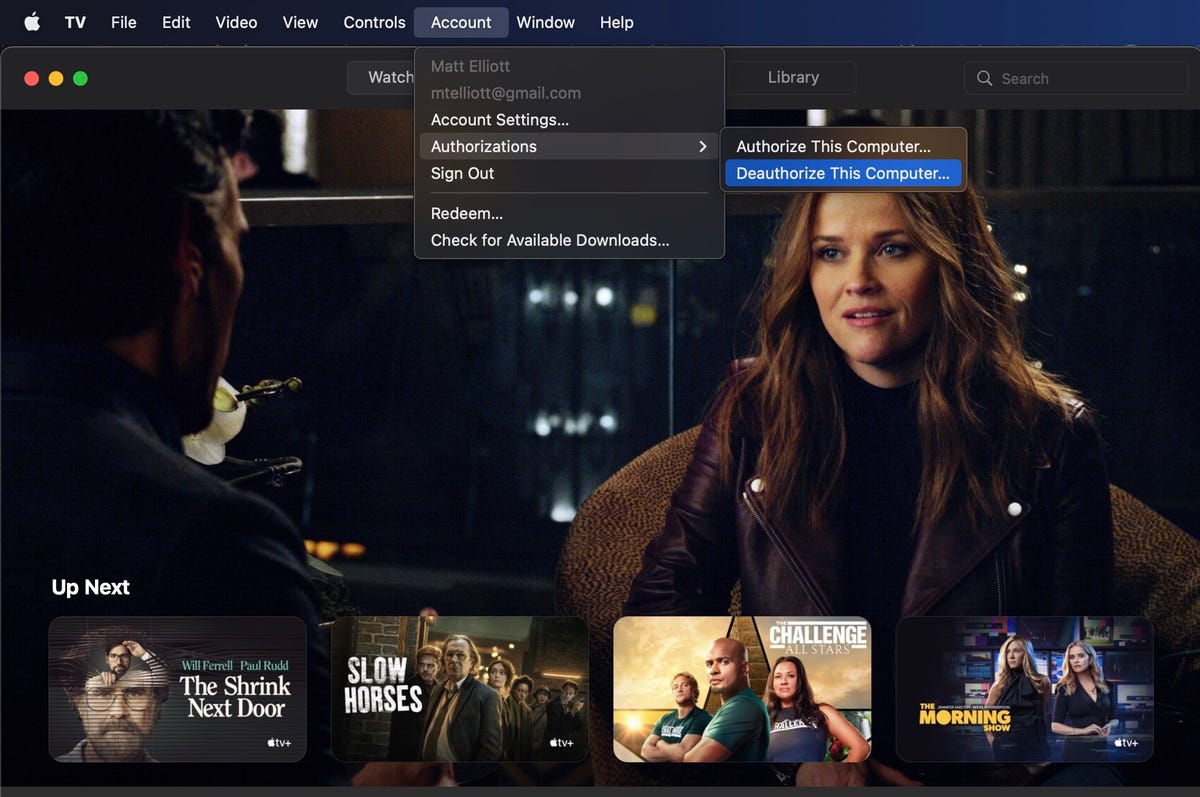
Luego, apaga Buscar mi Mac y cierra sesión en iCloud. ir a Sistema Configuración > ID de Appleprensa iCloud en el panel izquierdo y luego desmárquelo Encuentra mi Mac. A continuación, haga clic Descripción general desde el panel izquierdo y luego haga clic desconectar botón.
Finalmente, debes salir de la aplicación Mensajes. Abra la aplicación Mensajes, vaya a Mensajes > Configuración, hacer clic en iMensaje y luego haga clic en desconectar.
2. Desconectar Bluetooth
Si le está dando su vieja Mac a un niño o a otra persona en su hogar, es una buena idea desconectar cualquier dispositivo Bluetooth para que su mouse o teclado puedan controlar la nueva Mac sin interferir con la anterior. ir a Sistema Configuración > BluetoothPase el mouse sobre el dispositivo que desea desconectar, haga clic en botón X a la derecha del nombre, luego haga clic Apagar.
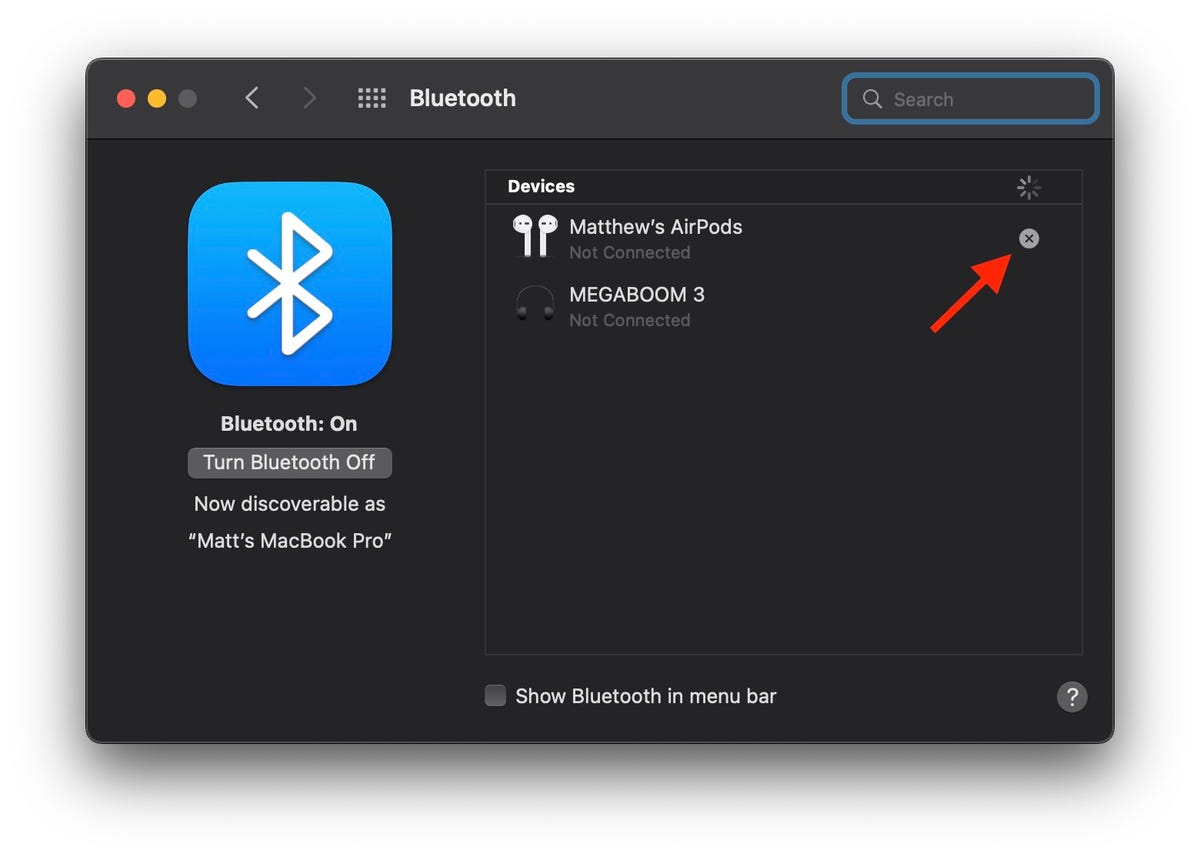
3. Restablecer la NVRAM
NVRAM es la memoria donde su Mac almacena configuraciones importantes que necesita antes de iniciar macOS, como la resolución de pantalla, la zona horaria, el volumen y la selección del disco de inicio. A veces, estos archivos pueden dañarse, así que dale al próximo propietario de Mac un nuevo comienzo restableciendo la NVRAM. Para hacer esto, apague su Mac, luego enciéndala e inmediatamente presione y mantenga presionados cuatro botones juntos: Variante, Dominio, PAGy R. Puede soltar los botones después de 20 segundos. ¡Eso es todo! La configuración NVRAM de la Mac se ha restablecido.
4. Restaurar la configuración de fábrica
Necesitas instalar tu MacBook Modo de recuperación para borrar todos los datos y reinstalar MacOS. Para ingresar al modo de recuperación en una Mac anterior basada en Intel, reiníciela y mantenga presionado inmediatamente Comando – R. Una vez que vea el logotipo de Apple, puede soltar los botones. En una Mac basada en M1, iniciar en modo de recuperación es ligeramente diferente. Mantenga presionado el botón de encendido hasta que vea la ventana de opciones de inicio, luego presiónelo Opciones y Sigue adelante para acceder a la ventana de utilidades.)
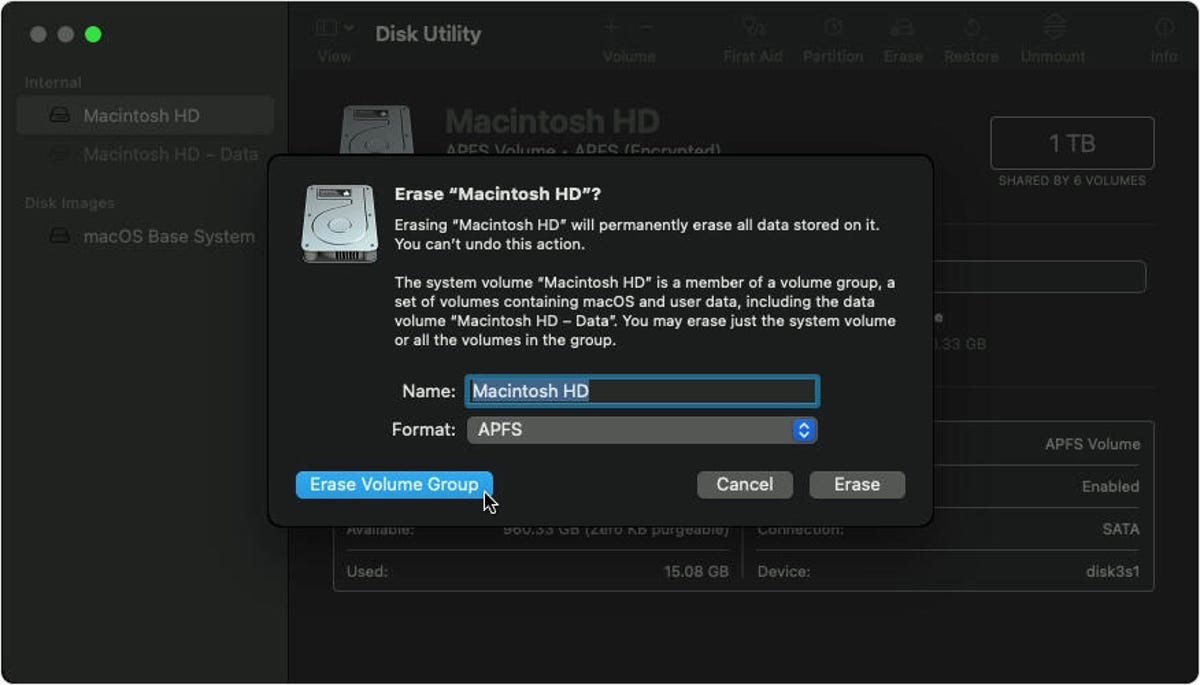
A continuación, verá la ventana de Utilidades de MacOS. Elegir Utilidad de Discosprensa Sigue adelante y seleccione su unidad de inicio; a menos que le haya cambiado el nombre, probablemente estará etiquetada Macintosh HD o algo así. Luego, haga clic en Borrar Haga clic en el botón en la parte superior de la ventana de la Utilidad de Discos y complete los dos campos siguientes:
- Nombre: Nuevo, elija un nombre para la nueva carpeta. ¿Por qué no lo probado y verdadero? Macintosh HD?
- Formato: Elegir APFS.
Si vende una Mac antigua que tiene un disco duro mecánico en lugar de un disco duro, elija Mac OS extendido (con registro) Para formato.
Luego, haga clic en Eliminar un grupo de volúmenes y salir cuando la Utilidad de Discos haya terminado Utilidad de Discos. (Si no ve el botón Eliminar grupo de volúmenes en la esquina inferior izquierda, haga clic en Borrar en su lugar, en la esquina inferior derecha.)
Deberías volver a la ventana de Utilidades de MacOS. (Si no, mantén presionado Reinicia tu Mac Comando – R al reiniciar.) Seleccione desde la ventana Utilidades de MacOS Reinstalar MacOS y siga las instrucciones para instalar el sistema operativo. Después de reinstalar macOS, aparecerá un asistente de instalación, después del cual podrá apagar su Mac. Ahora está listo para un nuevo comienzo con su próximo propietario.
Aquí se explica cómo restablecer los valores de fábrica de su iPhone, sus AirPods que funcionan y cómo restablecer su Chromebook en menos de un minuto.





