Si quieres salvarte Androide debe asegurarse de cuidar el dispositivo para que siga funcionando sin problemas. Requiere mantenimiento regular, inspecciones, etc. para funcionar bien.
Para empezar, debes Limpia bien el exterior de tu teléfono.porque puedes ponerlo cerca de tu cara todos los días. Los puertos de carga y los altavoces pueden acumular rápidamente polvo, suciedad y residuos, lo que no sólo es perjudicial para la higiene, sino que también puede acortar la vida útil de su teléfono.
Pero el trabajo de mantenimiento más importante está bajo el capó e implica cambiar configuraciones del teléfono que nunca antes habías tocado.
Una inversión de tan solo unos minutos puede marcar la diferencia teléfono android Continúe con algo que se vea y se sienta nuevo, al menos hasta que tenga la oportunidad de actualizarlo. Continúe leyendo para encontrar cinco consejos sencillos para limpiar, reorganizar y configurar su teléfono Android para que luzca lo mejor posible.
Y si quieres un dispositivo nuevo, compruébalo. Los mejores móviles Android para este año.
15 años de Android: comparando el último teléfono Android con el primero
Ver todas las fotos
Eliminar todas las aplicaciones olvidadas
Tómate unos minutos para revisar la pantalla de inicio o el cajón de aplicaciones y eliminar las aplicaciones que ya no uses. Estas aplicaciones no sólo ocupan memoria valiosa, sino que también pueden acceder a información personal o permisos que usted aprobó cuando la aplicación se lanzó por primera vez.
Sin embargo, la forma de desinstalar una aplicación puede variar dependiendo de quién creó su dispositivo. He cubierto todos los conceptos básicos en esta publicación.. Si no ve la opción de desinstalación después de presionar prolongadamente el ícono de la aplicación, léala.
También puedes desinstalar aplicaciones de Play Store.
Elimina archivos antiguos para liberar memoria
Después de eliminar cualquier aplicación antigua, libera más espacio explorando los archivos almacenados en tu teléfono Android. Es fácil olvidar todos los archivos que descargaste accidentalmente, como el menú para llevar de un lugar nuevo o un GIF que te envió tu amigo. Y estos archivos se agregarán. La forma más rápida y sencilla de administrar el almacenamiento de su teléfono es utilizar la aplicación Archivos preinstalada.
De hecho, algunos teléfonos utilizan una variación de esa aplicación. En Samsungpor ejemplo, se llama Mis archivos. en Píxel línea, son solo Archivos. en OnePlus 10 Proes un administrador de archivos: ya entiendes la idea.
Recomiendo abrir el cajón de aplicaciones de tu teléfono y ir a “archivos”. Probablemente así es como el fabricante de su teléfono llama a la aplicación.
Empiece por comprobar Descargas carpeta, donde puede eliminar archivos que ya no desea o moverlos a otra ubicación Google Drive.
La mayoría de las aplicaciones de archivos también mostrarán los archivos grandes almacenados en su dispositivo. Por ejemplo, la aplicación de gestión de archivos del OnePlus 10 Pro tiene una sección dedicada a los archivos que ocupan mucho espacio.
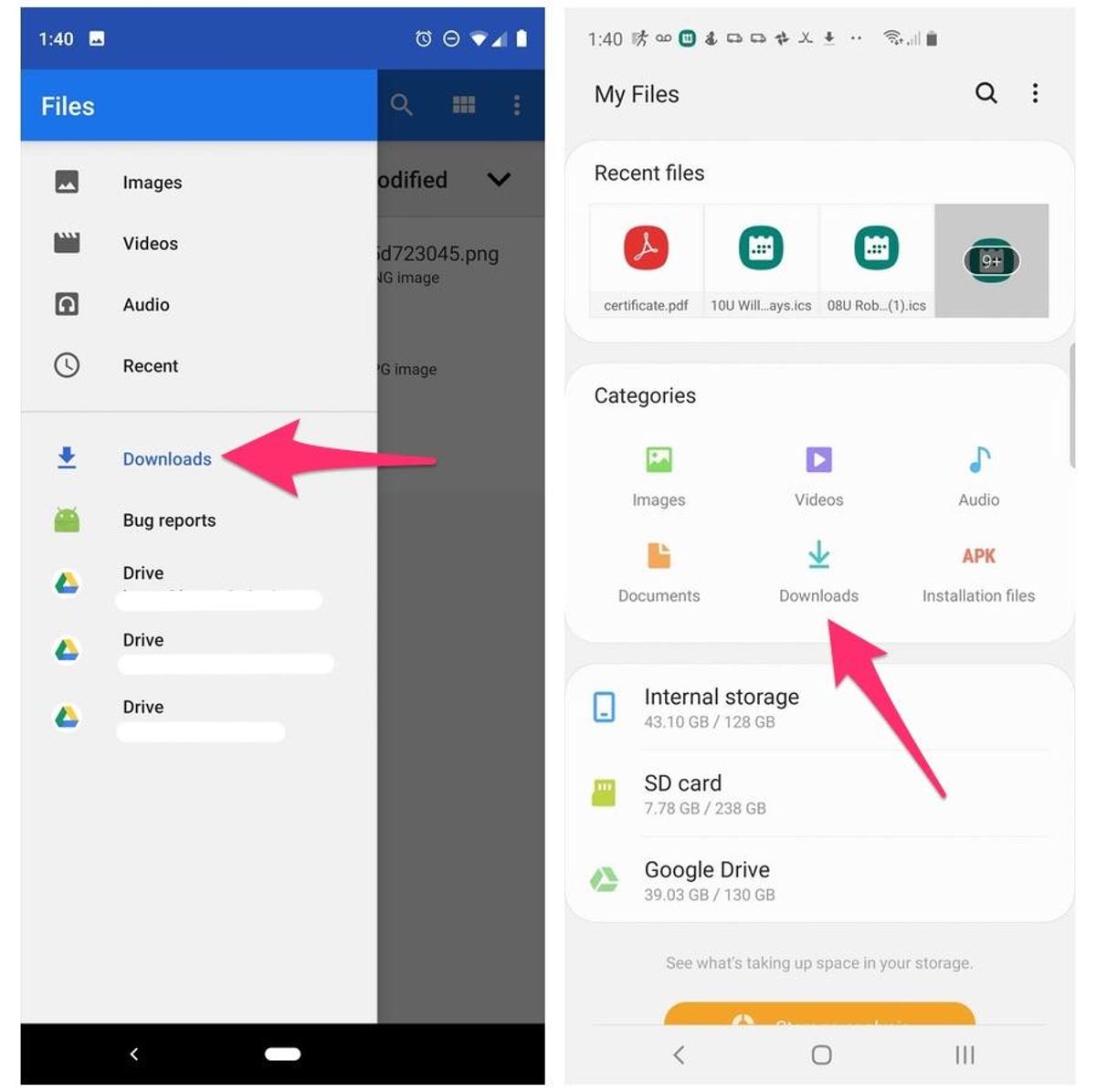
Izquierda: La aplicación Archivos en el Pixel 3. Correcto: Mis archivos en Galaxy S10 Plus.
Cambie la configuración de su pantalla de inicio para una nueva apariencia
Una de las mejores partes de Android es lo mucho que puedes personalizar todo el aspecto de tu teléfono. Desde instalar paquetes de íconos de aplicaciones hasta reemplazar completamente el iniciador que usa su teléfono, existen muchas opciones para personalizar su teléfono.
Si bien obviamente puedes pasar a personalizar los lanzadores y configurar los íconos de aplicaciones, comienza explorando la configuración de la pantalla de inicio que tu teléfono ya ofrece. Hago esto de vez en cuando y es sorprendente cómo los ajustes sutiles en cosas como la ubicación de las aplicaciones pueden hacer que parezca un teléfono completamente nuevo.
Mantenga presionado un espacio vacío en su pantalla de inicio, luego seleccione Configuración de inicio (o una variación del mismo). Esto abrirá opciones para su pantalla de inicio donde puede ajustar varias configuraciones.
Configuraciones como el tamaño de la cuadrícula de la aplicación. Pasar de una cuadrícula de aplicaciones de 4×5 a una de 5×5 puede parecer un pequeño cambio, pero esa columna adicional puede marcar una gran diferencia (lo mismo puede decirse de reducir el tamaño de una persona).
También encontrará configuraciones aquí, como deslizar el dedo hacia abajo en la pantalla de inicio para ver notificaciones en lugar de deslizarlo desde la parte superior de la pantalla.
Verifique la configuración relevante en su teléfono y pruebe la configuración de la pantalla de inicio.

Las posibilidades para diseñar tu pantalla de inicio son infinitas.
Optimice la configuración de su dispositivo
Hablando de configuración, ahora es un buen momento para revisar y cambiar cualquier configuración que le haya estado molestando. lo tengo recopilar configuraciones querrás modificar y modificar cualquier teléfono Android para aprovecharlo al máximo.
Por ejemplo, activar el modo oscuro no sólo mejora la apariencia de la aplicación, sino que también ahorra energía de la batería. Y sí, incluso te mostraré cómo evitar que los íconos de aplicaciones aparezcan automáticamente en la pantalla de inicio.

Las configuraciones del dispositivo se pasan por alto fácilmente, pero son importantes para el uso adecuado de su dispositivo.
Ajusta tus opciones de privacidad
Antes de tomar un descanso, hágase un último favor a usted y a su teléfono Android: verifique su configuración de privacidad.
abre el Ajustes toca la aplicación Confidencialidad > Administrador de permisos. Navegue por cada categoría para ver qué aplicaciones tienen actualmente acceso a qué tesoros de sus datos personales. ¿Encuentra una aplicación a la que no desea acceder a su ubicación? Apágalo. Lo mismo ocurre con los contactos, el calendario o la cámara.
No lleva mucho tiempo repasar cada sección y, si es así, vale la pena el esfuerzo.
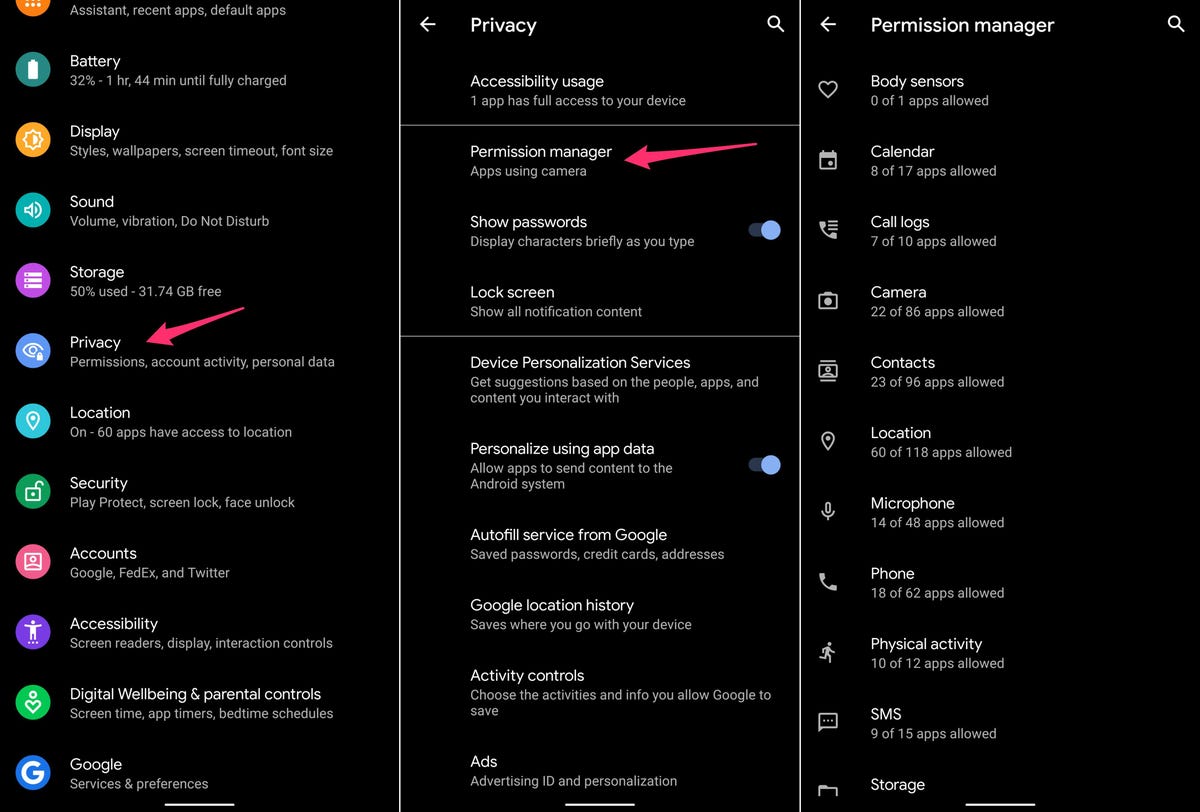
Utilice el Administrador de permisos para controlar qué aplicaciones pueden acceder a sus datos.





