Las computadoras portátiles son una excelente manera de trabajar mientras viaja. Pero seamos realistas: a veces necesitas una pantalla más grande para funcionar. Ya sea que necesite configurar una computadora de escritorio de reemplazo o necesite espacio adicional en la pantalla para trabajar o jugar, es una buena idea saber cómo usar un monitor adicional.
No requiere mucho esfuerzo tener una computadora portátil o MacBook que pueda convertirse rápidamente en una computadora de escritorio. ¿Cerrar la tapa de la computadora portátil y usar el monitor en su lugar? Para funcionar bien con la configuración de su computadora portátil, deberá seguir algunos pasos para configurarla.
Para empezar, necesitarás un monitor, teclado y mouse. También necesitará un cable que admita la conexión entre la salida de pantalla de la computadora portátil y el monitor. Si no tiene suficientes puertos en su computadora portátil o desea una configuración más limpia, puede obtener un concentrador USB o una base para configurarla. Para ayudarlo a configurar su computadora de escritorio, hemos elaborado esta guía sobre cómo cerrar su computadora portátil y usar su monitor.
Cómo cerrar una computadora portátil con Windows y usar el monitor
Las computadoras portátiles con Windows tienen algunas configuraciones que debes cambiar si deseas usarlas con la tapa cerrada. Siga estos pasos para cerrar la tapa de su computadora portátil con Windows y usar el monitor.
1. Abra el Panel de control buscándolo en la búsqueda de Windows. ir a Equipo y sonido > Opciones de energía y presione Elige qué hace cerrar la tapa en el panel izquierdo. Para abrir la configuración directamente, puede buscar esta opción directamente en la búsqueda de Windows.
El Panel de control todavía tiene opciones de configuración básicas en Windows 11.
2. haga clic en los menús desplegables junto a Cuando cierro la tapabajo en la bateria y En red. Elegir no hagas nada para ambos.
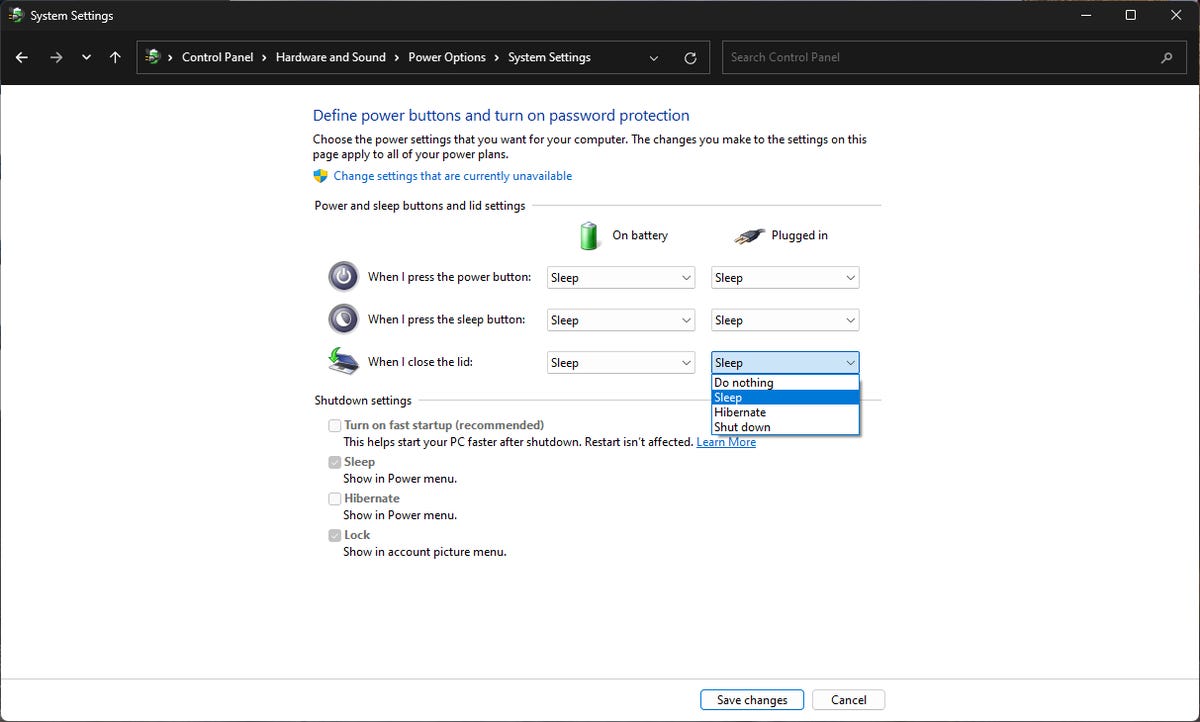
Si no cambia esta configuración, las computadoras portátiles con Windows entrarán en modo de suspensión cuando se cierre la tapa.
3. prensa guardar los cambios para aplicar la nueva configuración de portada.
4. Conecte un teclado y un mouse externos a los puertos correctos de su computadora portátil o al concentrador o base USB conectado. Dependiendo de su hardware, también puede conectar un teclado y un mouse inalámbricos conectándolos a una llave USB o configurándolos en la configuración de Bluetooth.
5. Conecte su monitor externo al puerto de salida de pantalla correcto de su computadora portátil o a un concentrador o base USB conectado.
6. Cierre la tapa y utilice el monitor con teclado y ratón.
7. Si la resolución del monitor, la frecuencia de actualización o la escala de la pantalla están apagadas después de cerrar la tapa, vaya a lo siguiente. Ajustes > Sistema > Mostrar para configurarlos. Puede que esté bajo algunas configuraciones. Pantalla avanzada.
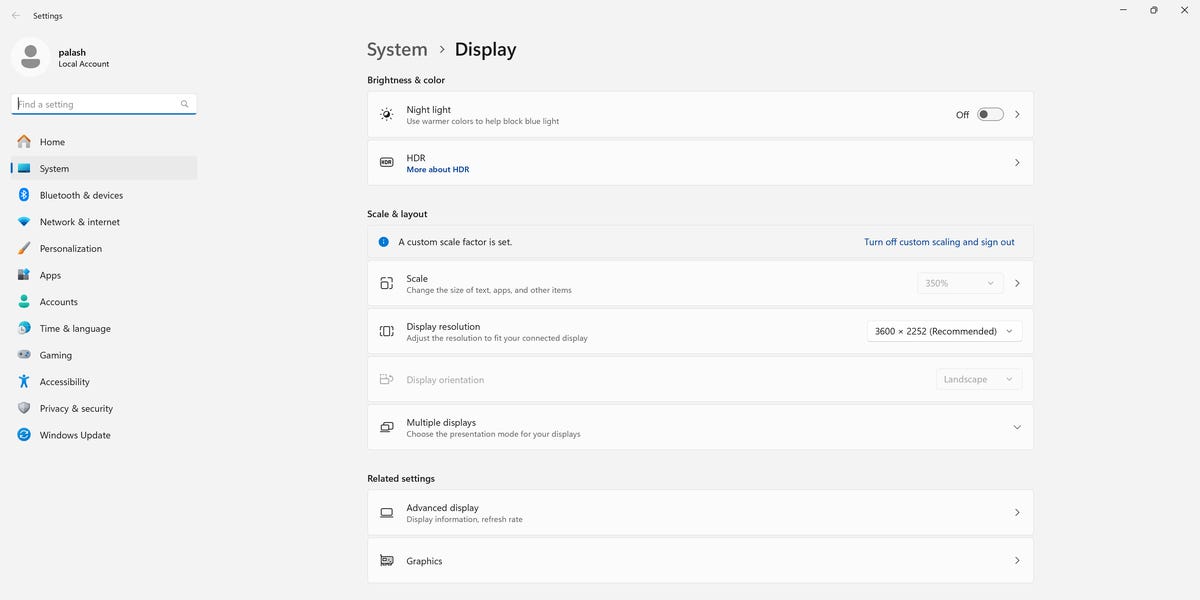
Cómo cerrar el MacBook y usar el monitor
El comportamiento de visualización en MacOS es ligeramente diferente al de Windows. No es necesario cambiar la configuración de la portada. Sin embargo, debes enchufar tu MacBook o se pondrá en modo de suspensión cuando cierres la tapa.
1. Conecte el adaptador de corriente a la MacBook.
2. Conecte un teclado y un mouse externos a los puertos derechos de la MacBook o a un concentrador o base USB conectado. Si tiene un teclado y un mouse inalámbricos, conecte la llave USB o configure los dispositivos a través de la configuración de Bluetooth.
3. Conecte su monitor externo al puerto HDMI o USB-C Thunderbolt (u otro puerto de salida de pantalla disponible) en su MacBook o al concentrador o base USB conectado.
4. Cuando aparezca el escritorio de la MacBook en el monitor externo, cierre la tapa.
5. Si su monitor no muestra el escritorio macOS, active su Mac presionando una tecla en el teclado y moviendo el mouse.
6. Apple también ofrece ajustar la configuración de la pantalla. Haga clic en el menú Apple en la esquina superior derecha de la pantalla, seleccione Configuración del sistema (o Configuración del sistema) y presione Pantallas. Aquí puede ajustar la resolución de la pantalla, la frecuencia de actualización y más.
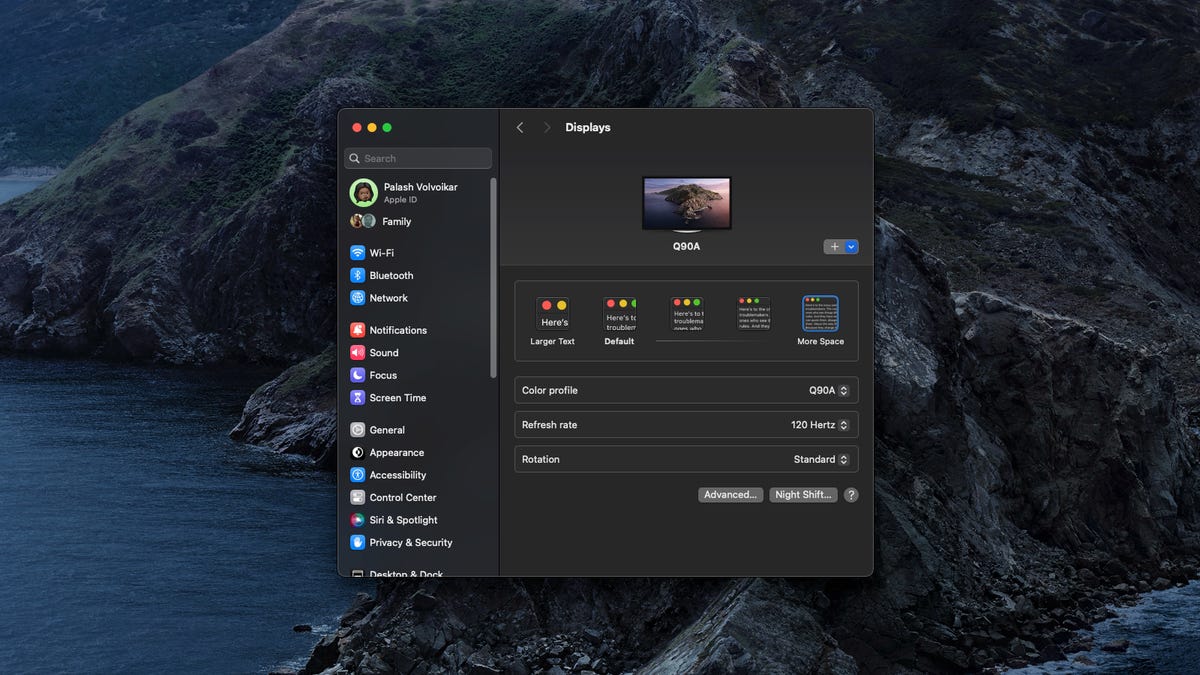
Puede ajustar la resolución, la frecuencia de actualización y más en la configuración de pantalla de macOS.
Usar una computadora portátil en su escritorio con la tapa cerrada
Si bien usar su computadora portátil con la tapa cerrada es una buena manera de aprovecharla al máximo, hay algunas cosas que debe tener en cuenta. Si usa regularmente su computadora portátil o MacBook con la tapa cerrada, es una buena idea conseguir un concentrador o base USB para no tener que conectar todos los dispositivos externos cada vez que conecte la computadora portátil.
Además, utilizar el portátil con la tapa cerrada puede provocar que se caliente más. Controle la temperatura y asegúrese de que su computadora portátil esté configurada correctamente con suficiente espacio para una circulación de aire adecuada. Algunas computadoras portátiles pueden funcionar mejor con la tapa abierta si las usas durante largos períodos de tiempo.
Si desea aprovechar al máximo la configuración de su escritorio, puede consultar nuestra lista de los mejores elementos esenciales para la oficina en casa. Si desea un escritorio mejor, tenemos los mejores escritorios que puede conseguir, así como una colección de los mejores escritorios del mercado.





