Cuando recibe un documento digital, como un archivo PDF o Word, que requiere su firma, puede hacerlo fácilmente usando su teléfono. Ya sea que esté usando un iPhone o un teléfono Android, ambos incluyen opciones integradas para agregar rápidamente una firma a un documento, guardar una nueva copia y enviarla a quien la necesite.
Estas herramientas funcionan en caso de necesidad, pero no las recomendaría si estás marcando un documento más detallado que requiere múltiples firmas y completa muchos campos de texto. Una herramienta de firma avanzada como DocuSign o Microsoft 365 está mejor optimizada y, francamente, si está firmando algo como el contrato de arrendamiento de un apartamento, es posible que desee abrir una pantalla más grande, como una computadora o tableta.
Leer más: El mejor teléfono para comprar en 2024
La mayoría de los documentos que requieren su firma son mucho más cortos y simples, por lo que si está trabajando con uno de estos, la herramienta de marcado de Apple y la aplicación Google Drive incluyen una forma rápida de completar sus documentos.
Accede a Google Drive en tu Android o iPhone
El Aplicación Google Drive (disponible en todos los teléfonos Android y descargable para iPhone) incluye herramientas de marcado para facilitar la firma de documentos.
Cuando utilices Google Drive en Android, primero deberás abrir el PDF que deseas firmar.
Cuando esté abierto, dependiendo del archivo, obtendrá o Edición opción marcada con un bolígrafo o lápiz Explicación variante marcada a lápiz con líneas diagonales. si tienes Edición opción, entonces puedes elegir Llene el formulario para ingresar información adicional. si solo tienes Explicación opción, puede hacer clic en ella para abrir la herramienta de lápiz y usarla para firmar rápidamente un documento.
Esta firma se agregó utilizando la herramienta de anotación en la versión de Android de Google Drive.
Desafortunadamente, Google Drive no identifica constantemente los archivos PDF que deberían tener una opción de Relleno de formulario, y si necesita editar un documento para ingresar texto simple, es posible que desee utilizar un servicio alternativo más sólido. Si los pasos anteriores han hecho lo que necesita para su documento, haga clic en él Ahorrar en la parte superior derecha para guardar los cambios. Si desea crear una copia separada con estos cambios, puede hacer clic en Más Mantenga presionado el botón marcado con tres puntos verticales. Guardar como.
La versión para iPhone de Google Drive tiene menos flexibilidad. Después de abrir el PDF, verá la opción “Rellenar formulario” a continuación, que indica que Google Drive puede completar el formulario. De lo contrario, no hay opción de comentarios para volver atrás. Apple tiene su propia herramienta de firma de documentos incorporada que se puede utilizar en su lugar.
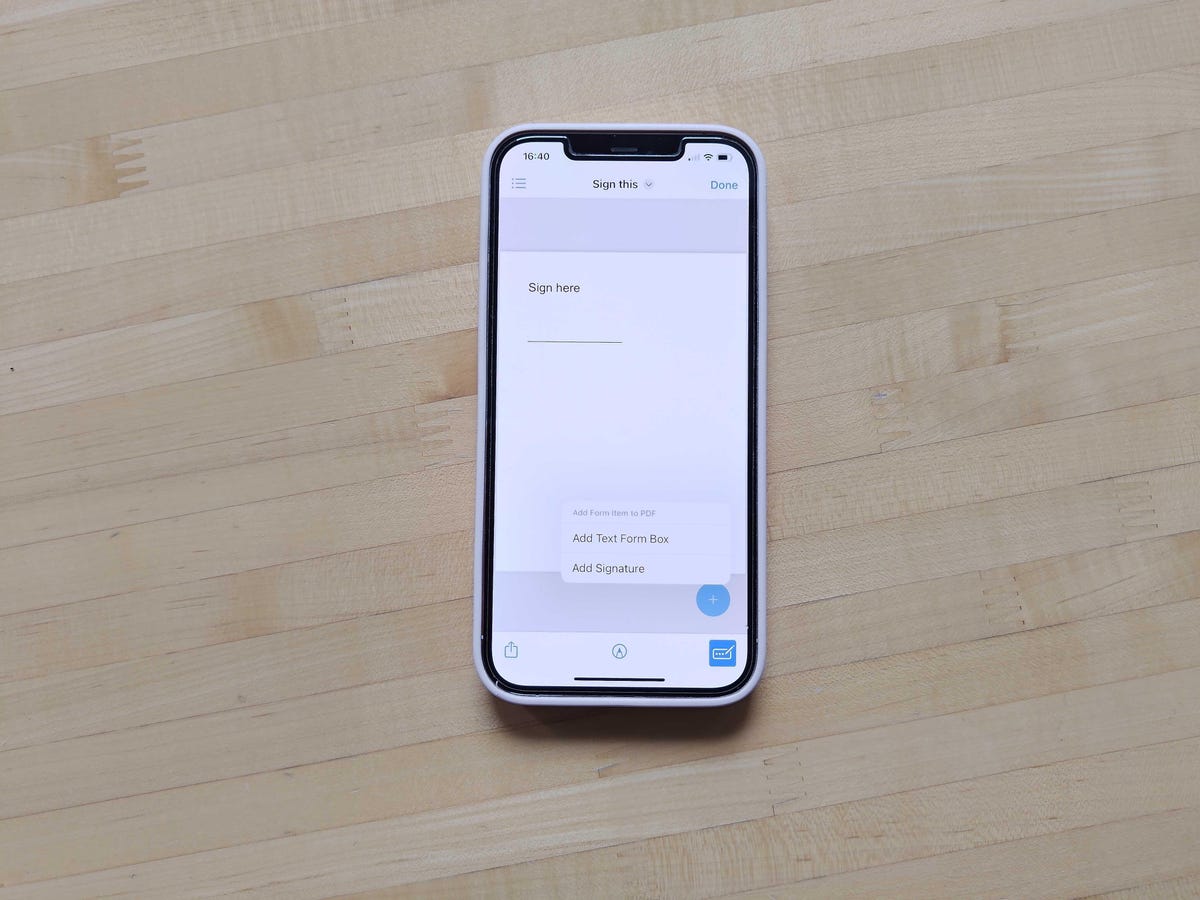
La herramienta de marcado de Apple se puede utilizar para agregar firmas y texto a los documentos.
Iniciar sesión con Apple Markup Tool en iPhone
La herramienta de marcado de Apple te permite anotar documentos y fotografías con texto, imágenes, emoticonos y firmas. Puede acceder a esta herramienta directamente desde iOS mientras visualiza un archivo PDF o desde el menú Compartir de Apple.
Primero querrás abrir el PDF que deseas firmar, ya sea que provenga de una aplicación de correo electrónico o de un sitio web. Dependiendo de la aplicación que estés usando para verlo, es posible que ya Designación La herramienta en la esquina inferior derecha de la pantalla está representada por la punta de un lápiz dentro de un círculo. Si no, toque Intercambio busque y toque el ícono marcado con un cuadrado con una flecha hacia arriba y en el menú emergente. Designación.
Una vez habilitado el marcado, primero podrá dibujar directamente en el documento utilizando varias herramientas de lápiz, pero no las utilice para firmar el documento. Toca en su lugar Símbolo de firma marcado con un rectángulo de lápiz, probablemente estará en la línea superior del menú Marcar. Esto conduce entonces a una + icono en la parte inferior derecha de la pantalla y después de hacer clic en él seleccionará Agregar un cuadro de forma de texto o Agregar firma. El primero es bueno para escribir a máquina y el segundo para firmas manuscritas.
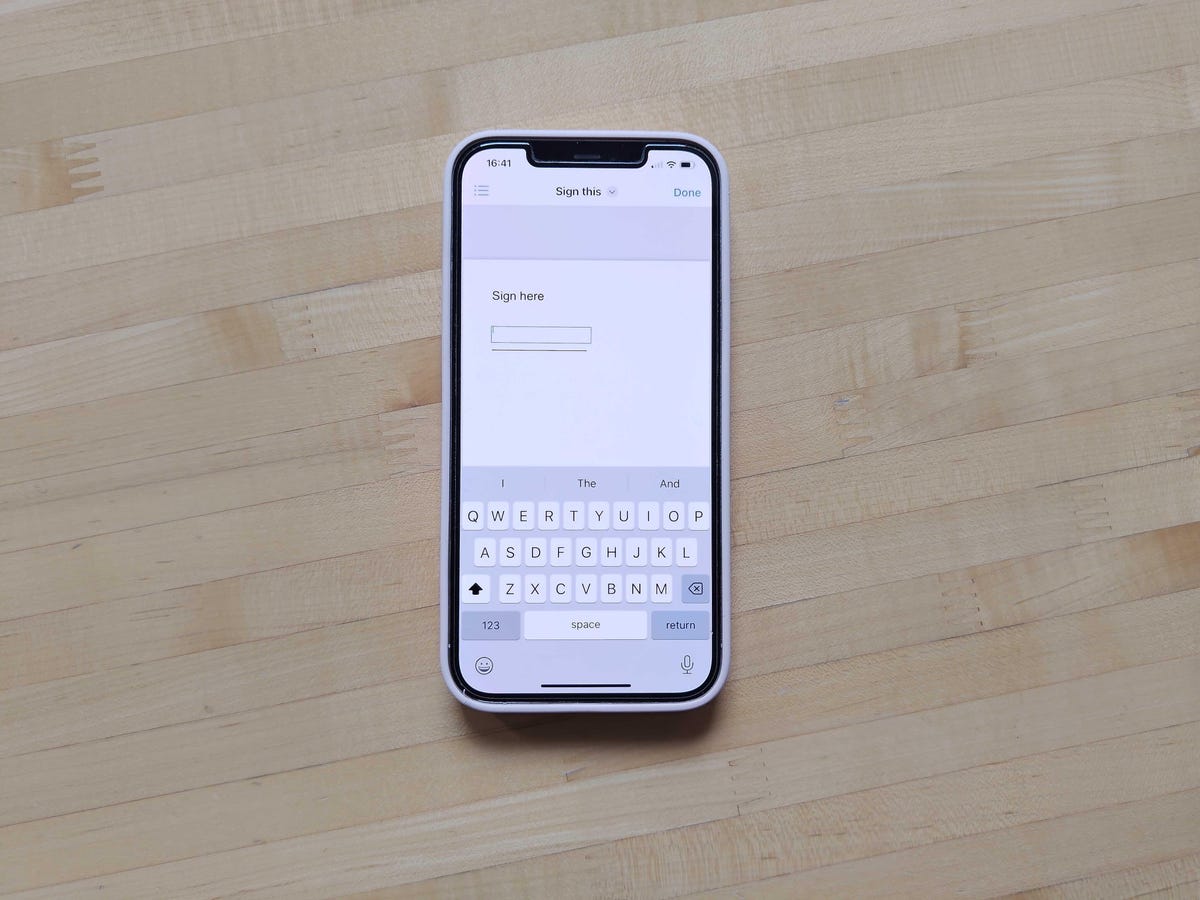
Los cuadros de texto se pueden mover y cambiar de tamaño dentro del documento.
Si elige agregar un cuadro de texto, primero puede arrastrar el cuadro de texto y cambiar su tamaño según sea necesario. Luego puede tocar el campo de texto para abrir el teclado e ingresar texto. Cuando haya terminado, toque fuera del campo de texto para descartar el teclado y luego haga clic en Hecho en la parte superior derecha para guardar los cambios.
Si estás agregando una firma, usarás el menú emergente para firmar tu nombre con el dedo primero. Esta firma se puede guardar y reutilizar para documentos futuros. Después de instalar esta firma, puede hacer clic Hecho para moverlo a un campo de texto en el documento. Luego puede arrastrar y soltar y cambiar el tamaño según sea necesario con el dedo.
Ya sea que utilice el cuadro de texto o la opción de firma, puede realizar ajustes adicionales en cada cuadro haciendo clic en el icono de opción de tres puntos al lado de cada cuadro (…). Esta ventana emergente le permite cortar, copiar, duplicar o eliminar el cuadro según sea necesario.
Después de completar las correcciones, puede elegir Hecho Utilice el ícono Compartir para guardar sus cambios o enviar el documento modificado a otra aplicación, como correo electrónico o almacenamiento en la nube.

Mira esto: Práctica de iOS 18: explorando los grandes cambios de diseño





